
What is Health Pass by CLEAR?
Health Pass is a free service on the CLEAR mobile app that connects your verified identity - using CLEAR’s established biometric platform - with your health insights to allow you frictionless access anywhere you go, from your office to the game and beyond.
Components of Health Pass may include a real-time health survey, linked COVID-19 test results, and vaccine verification.

All-Star CLEAR App Instructions
In order to make your experience at NBA All-Star 2022 seamless, we’ve partnered with CLEAR Health Pass to make your health and safety screening easier.
How Does Health Pass Work?
Health Pass helps fans quickly verify their identity and health status for entry. Here’s how it works:
- Tap the white Health Pass tile in the CLEAR mobile app
- Select “Sports” from the top menu.
- Select “Rocket Mortgage Fieldhouse”.
- New members will be guided through enrollment steps — and existing members can simply use the email associated with their CLEAR membership
- Verify your identity by taking a selfie
- Add your proof of vaccination
- Your Health Pass will appear green and you are good to go!
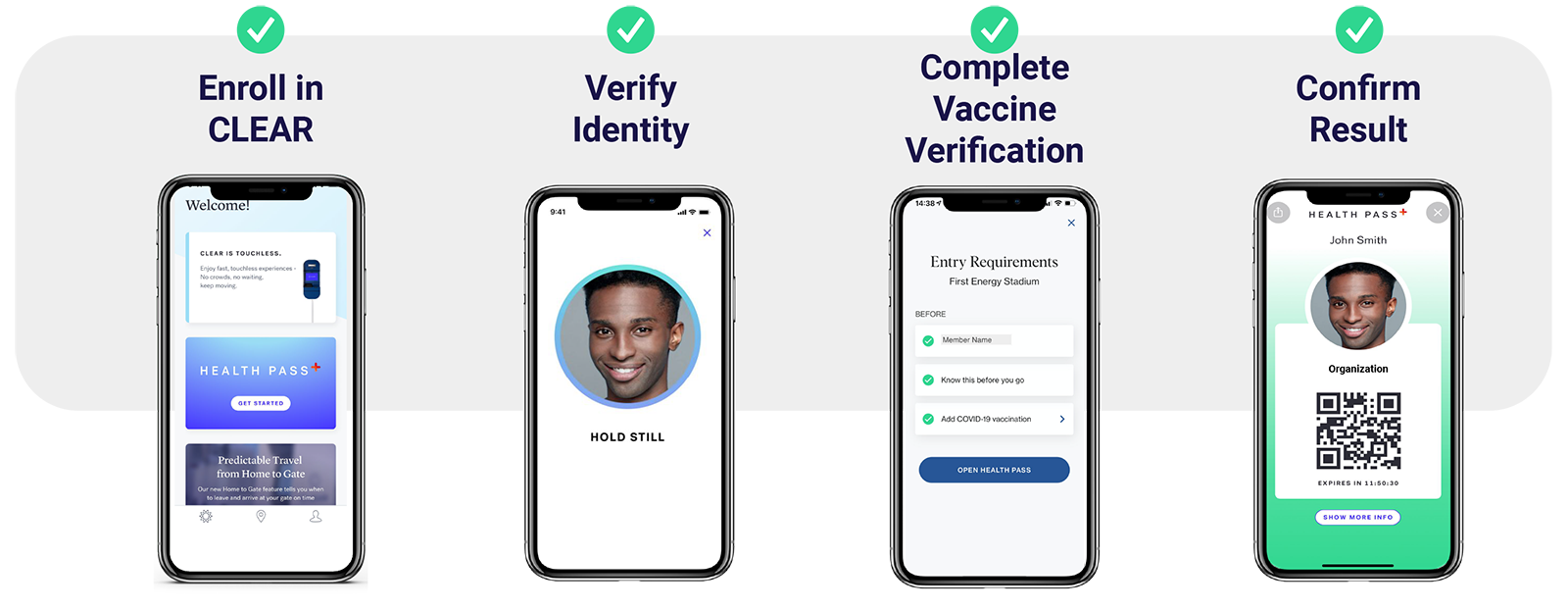
Enrollment Tips
For a step-by-step enrollment guide, please visit the link here.
Scanning ID Document:
- Do not use a document that is heavily damaged or expired
- Ensure your fingers are not over the edges of the document
- Take the photo in an area with bright, even light and no shadows
- Your ID photo and the information on the document must be clearly visible without a glare
- The barcode (if applicable) must be clearly visible
- If after taking a photo of the document several times you continue to see messages about the barcode, simply click next to continue your enrollment
Taking a Selfie:
- Take the photo in an area with bright, even light and no shadows
- Take photo indoors within a stable environment (e.g. not in a moving vehicle)
- Remove masks, heavy glasses, hats, very long bangs
- Hold the phone level with your eyes and keep a neutral expression
- A solid background works best
- If you have trouble taking the photo and do not see on-screen instructions use the back arrow at the top left to move back one step and begin the selfie process again
Liveness Selfie Scan
- Ensure you are in a sunlit area and the light on your face is even
- Increase the brightness of your phone screen
- Hold still without speaking or looking away during the scan
Vaccine Verification Tips
Scanning Your CDC Card:
- Do not use a document that is heavily damaged or expired
- Ensure your fingers are not over the edges of the document
- Take the photo in a well lit area with a dark solid background
- The information on the card must be clearly visible without a glare especifically, the logo in the top right corner, title and subtitle in the top left corner
- Stickers blocking any of these pieces of information may impact your upload
- If you photo copied the card, ensure it still maintains the 4:3 ratio of the card
- Ensure your app is up to date to avoid any unforeseen errors
Linking to Your Health Care Provider:
- Please have your patient portal username and password handy
- Ensure you are connected to strong wifi or turn wifi off to use cellular data
- Linking to results through your Health Care Provider may take several minutes. You may close out of the app while results sync
Venue Staff Troubleshooting Recommendations
Additional user error troubleshooting: please ask these questions & provide recommended next step:
- Do you have cellular data service?
- If no, you need to turn on cellular data. If not available, go to secondary screening.
- Do you have a physical and accepted ID?
- You need to present a US or Canadian ID card (government issued) OR a US/Foreign passport.
- If you see the “Oops, something went wrong error message”, close out of your app and try again.
- If still doesn’t work ensure you are on the latest version of the app. The last option would be to install and uninstall the app. If none of these options work, proceed to secondary screening.
- Do you have Wifi turned on?
- If Wifi is on, turn off and try again while on cellular data.
- Are you sure that you’re updated to the latest version of the CLEAR app?
- If not, please check the App Store or Google Play and update to the latest version of the CLEAR app.
If multiple users encounter the same error please report these to your CLEAR partner manager to investigate further.
Are You A Minor?
Users age 14-17 are now able to use Health Pass with the help of a parent or guardian.
- Have your parent or guardian download the CLEAR app
- Click the account icon on the bottom right hand corner
- Select “Minor Accounts”
- Your parent or guardian will go through the enrollment process and then be prompted to add in your email address, set up your account, and have you snap a selfie!
Once your parent or guardian has set up your account, all you need to do is:
- Download CLEAR on your smartphone
- Log in with the email and password your parent or guardian set up with you
- Click on the white Health Pass tile and select the “Rocket Mortgage Fieldhouse” icon.
- Add your proof of vaccine through the CDC card upload option
Users age 12 & 13 will need to follow the venue’s secondary screening process.